Ayuda y Guías
Acá podrás encontrar nuestros manuales y base de conocimiento para aprender a administrar tu sitio web.
Base de conocimiento
Empezando con Esto Market
Creación de cuenta
Con Esto Market, podes tener tu tienda creada en minutos. Para iniciar, primero elegí el plan que más te sirva.
Los pasos para iniciar son muy sencillos:
- Ingresá a https://esto.cr/afiliese
- Seleccioná el plan que más te guste.
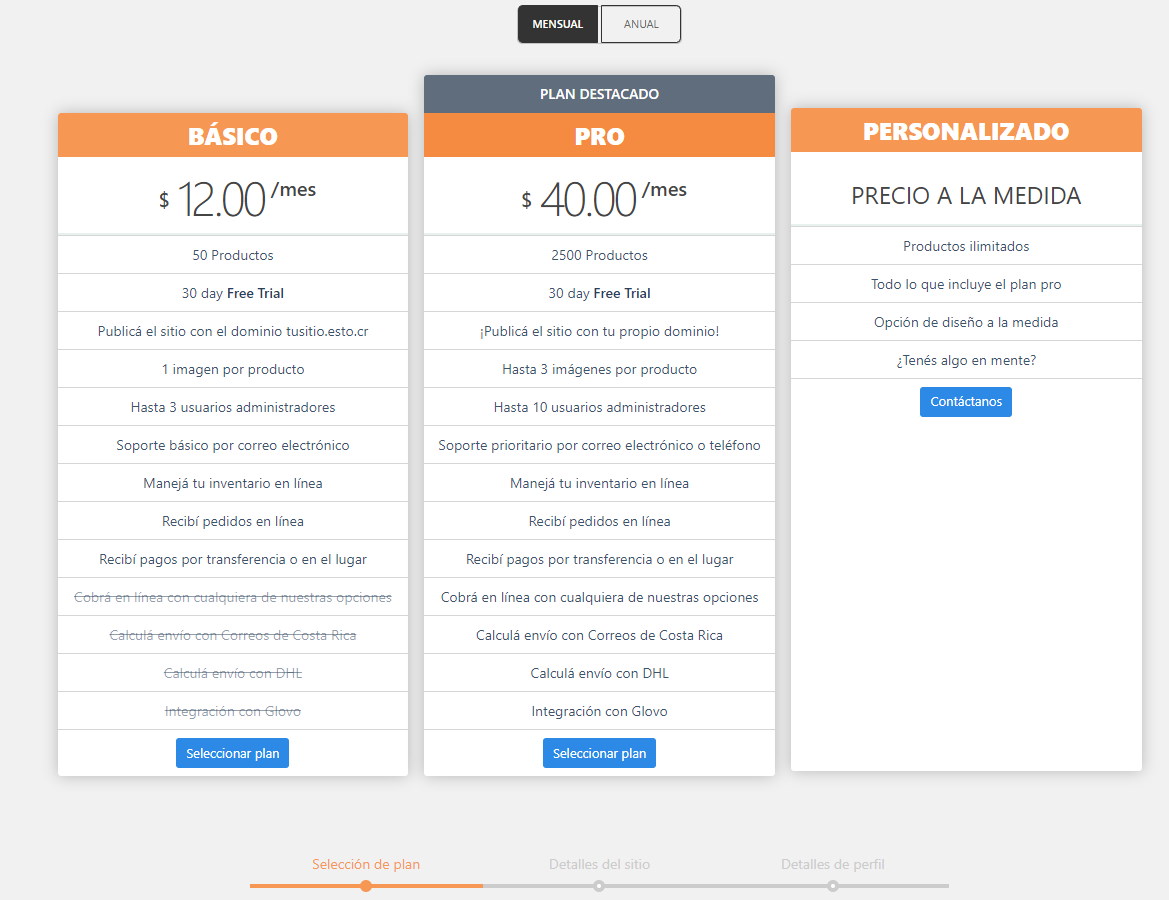
- Elegí el título y url de tu tienda. El enlace inicialmente quedaría como «mitienda.esto.cr», pero tranquilo! En el plan Pro, podrás cambiarlo más adelante y usar tu propio dominio.
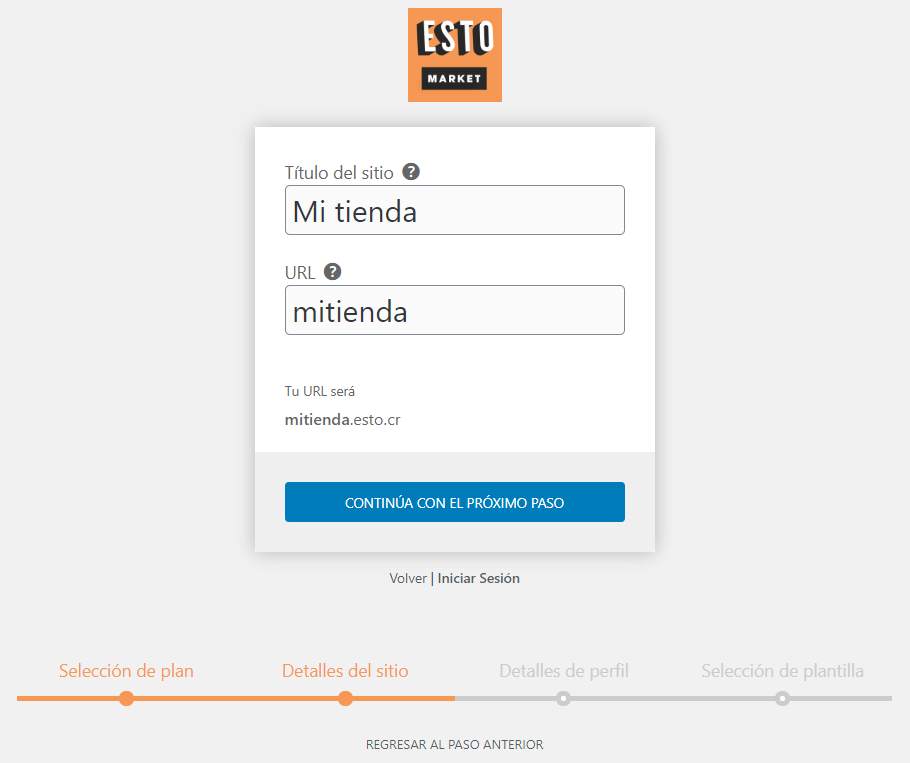
- Elegí tu nombre de usuario, correo electrónico y contraseña. Esto es lo que usarás para acceder a tu cuenta de ahora en adelante.
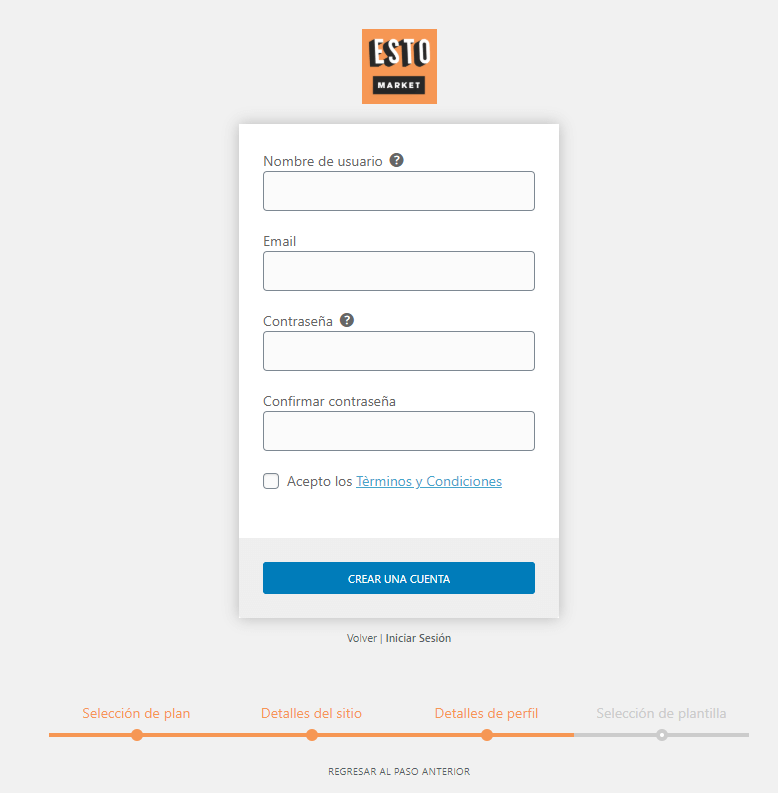
- Elegí la plantilla que más te guste
- Contanos acerca de tu tienda. Podés volver a llenar esta información. Si querés saber como cambiar esta información, acá te lo explicamos.
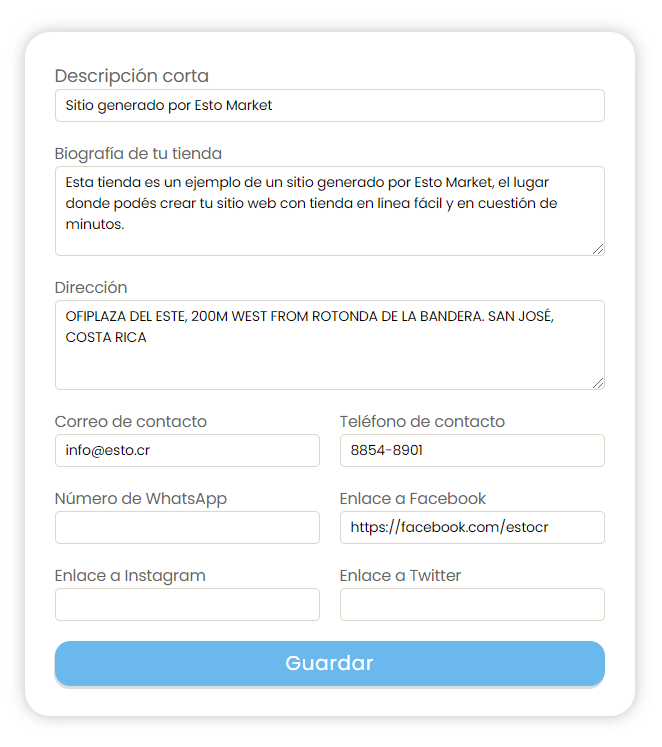
- ¡Subí tu inventario y empezá a vender
Personalización del sitio
Para darle estilo a tu tienda, es muy sencillo.
- En el menú principal de tu nuevo sitio, accedé a la opción de «Personalizar sitio»
- Aquí vas a poder editar la información, agregar tu logo, cambiar colores, banner, secciones y estilo de tu tienda. Al presionar «Personalizar sitio», se mostrará una pantalla con un menú lateral conteniendo 4 opciones:
- Información de tienda: Acá podrás editar la descripción de tu tienda así como otra información de contacto.

- Identidad del sitio: En esta sección, podés cambiar el logo, título, descripción y banner de tu tienda. Así como cambiar el estilo de los bordes, o la plantilla completa de tu sitio web.
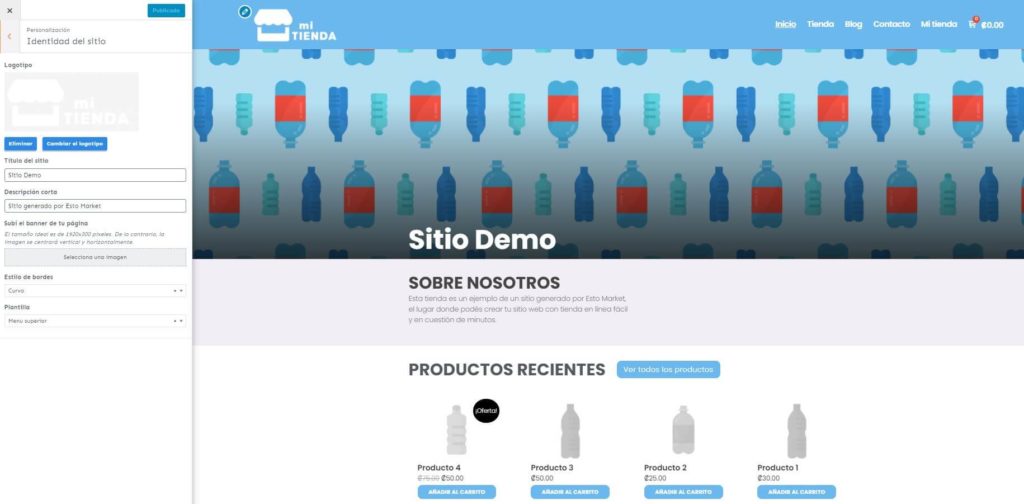
- Colores: En esta sección, podés cambiar el color del encabezado de tu página así como los colores de texto, pie de página y acentos de los botones.
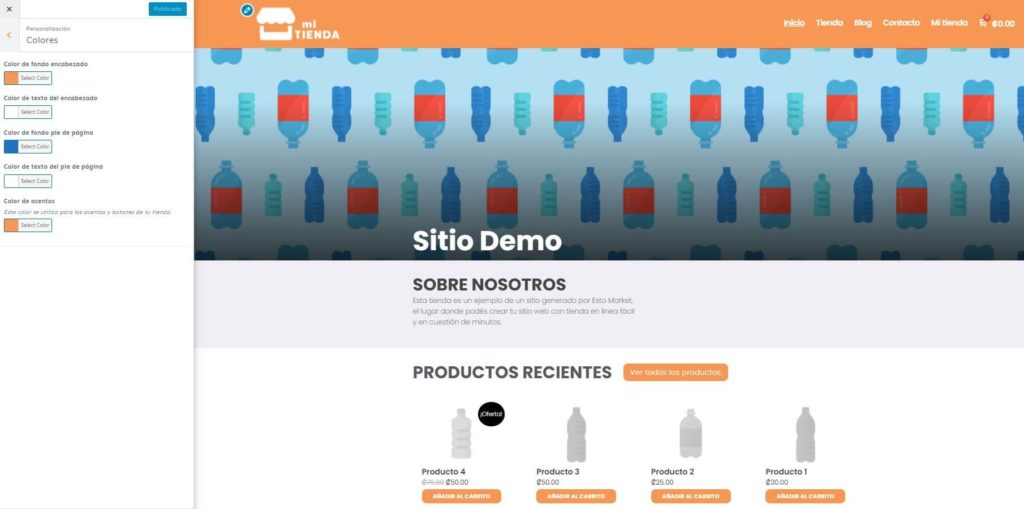
- Secciones y Menú: En esta sección, podés elegir las secciones que contiene tu página de inicio y menú. Por ejemplo si querés mostrar categorías, productos destacados, recientes o blog.
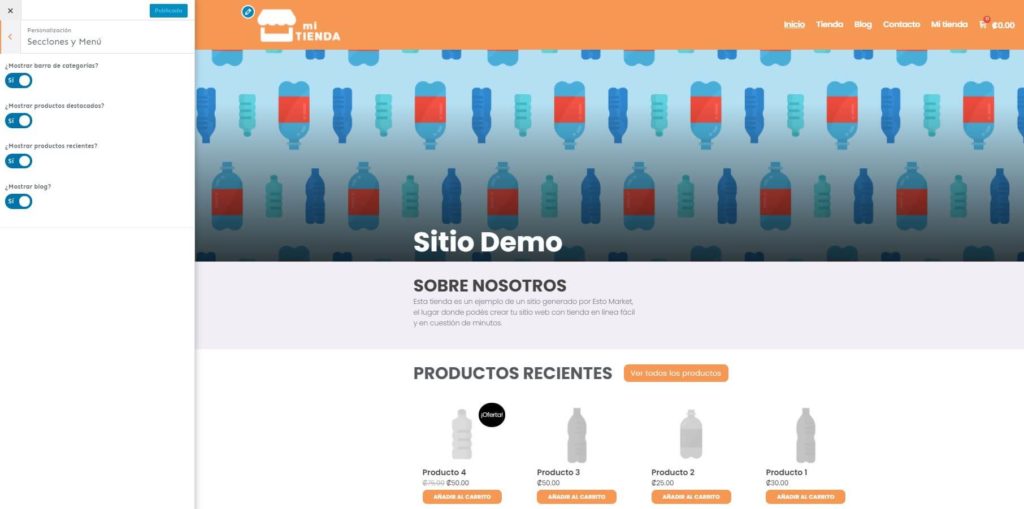
- Información de tienda: Acá podrás editar la descripción de tu tienda así como otra información de contacto.
- Una vez que tengás tu página configurada a gusto, podés previsualizar los cambios en la sección derecha de esta pantalla. Y cambiar la vista a versión móvil, tableta o escritorio hasta que estés contento con cómo se ve.

- Asegurate de guardar todos tus cambios, utilizando el botón de «Publicar» que aparece en la parte superior del menú lateral.
- Seguí configurando tu página web y subí el inventario de tu tienda. Para salir de esta sección, podés presionar el botón de «X», que aparece en la esquina superior izquierda.
Escritorio
- Para entrar al escritorio, siempre que tengás la sesión iniciada va a aparecer una opción el menú de «Mi Tienda». Ahí, vas a ver una opción llamada «Escritorio».
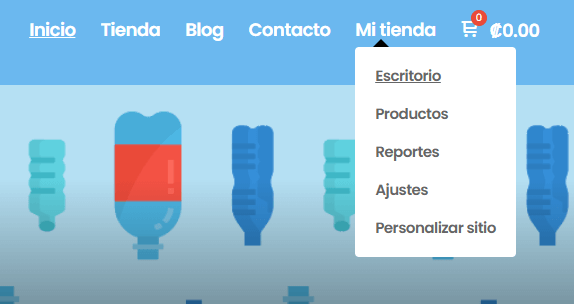
- Desde el escritorio, podes administrar tu sitio web: Agregar productos, publicar en el blog, editar los ajustes de tu tienda, entre otras funcionalidades. En la pantalla principal del escritorio, podes ver información acerca tu cuenta así como las limitaciones de tu plan.

Ajustes de la tienda
- Para ingresar a los ajustes de tu tienda, podes hacerlo desde el menú de «Mi Tienda», o directamente desde el menú izquierdo de tu escritorio.
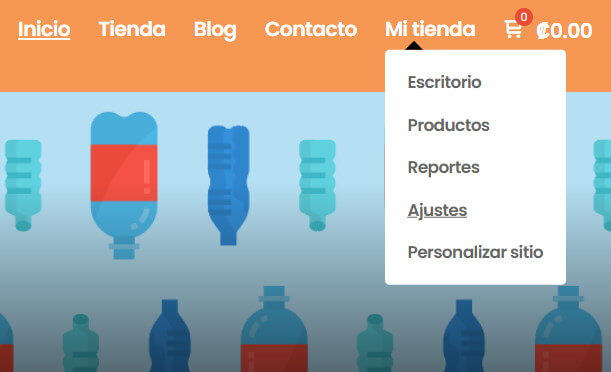
- Desde esta pantalla, podés editar la dirección de tu tienda, moneda de cobro, así como elegir si tus precios incluyen el IVA o no.
- Dirección
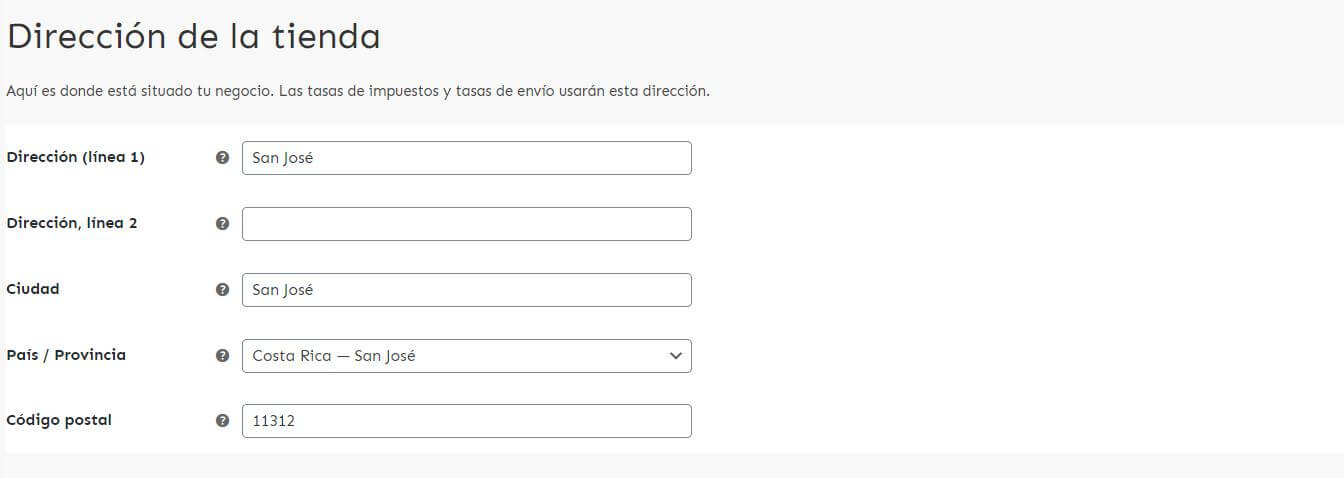
- Opciones generales e impuestos
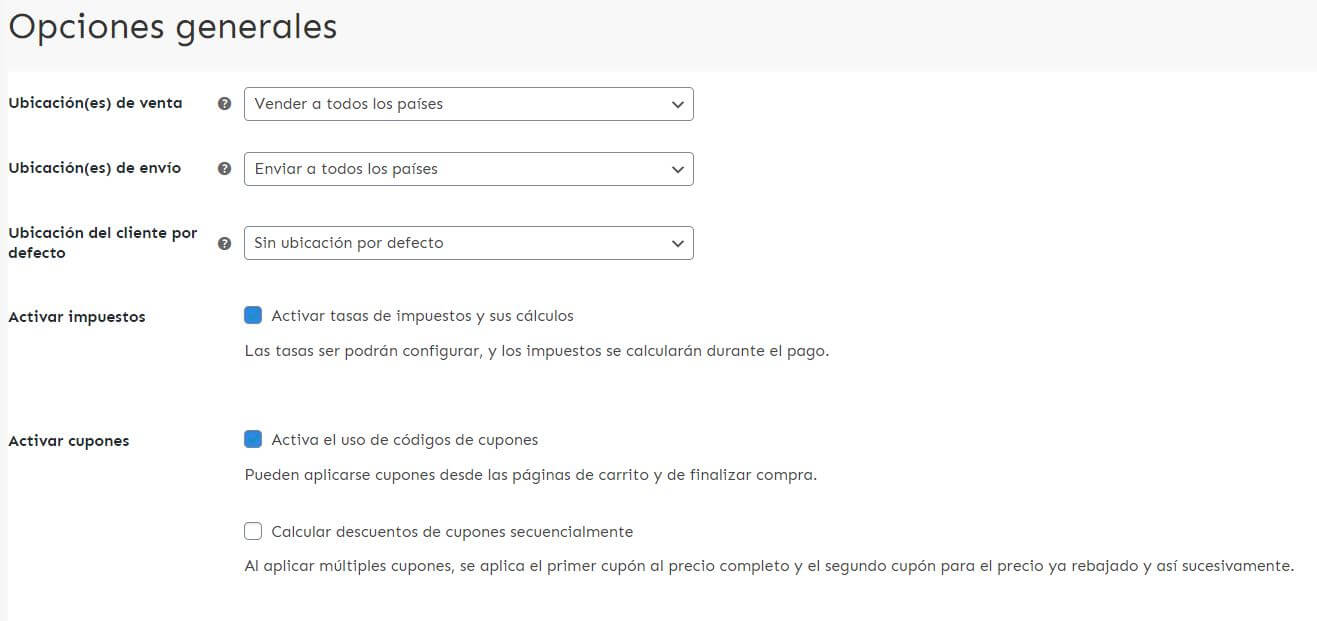
- Moneda
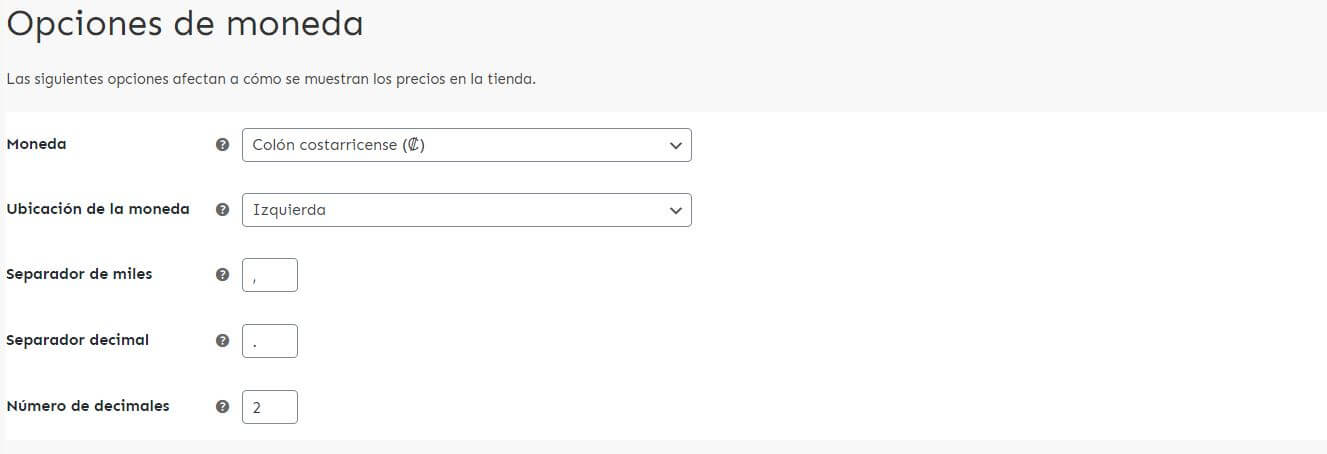
- Dirección
Métodos de pago
- Para ingresar a esta sección. Desde el menú lateral del escritorio, podés encontrar la opción de «Ajustes de Tienda». Dentro de esta, encontrarás la opción de «Métodos de pago. Una vez acá, vas a ver una pantalla con nuestras distintas opciones de pago por defecto.
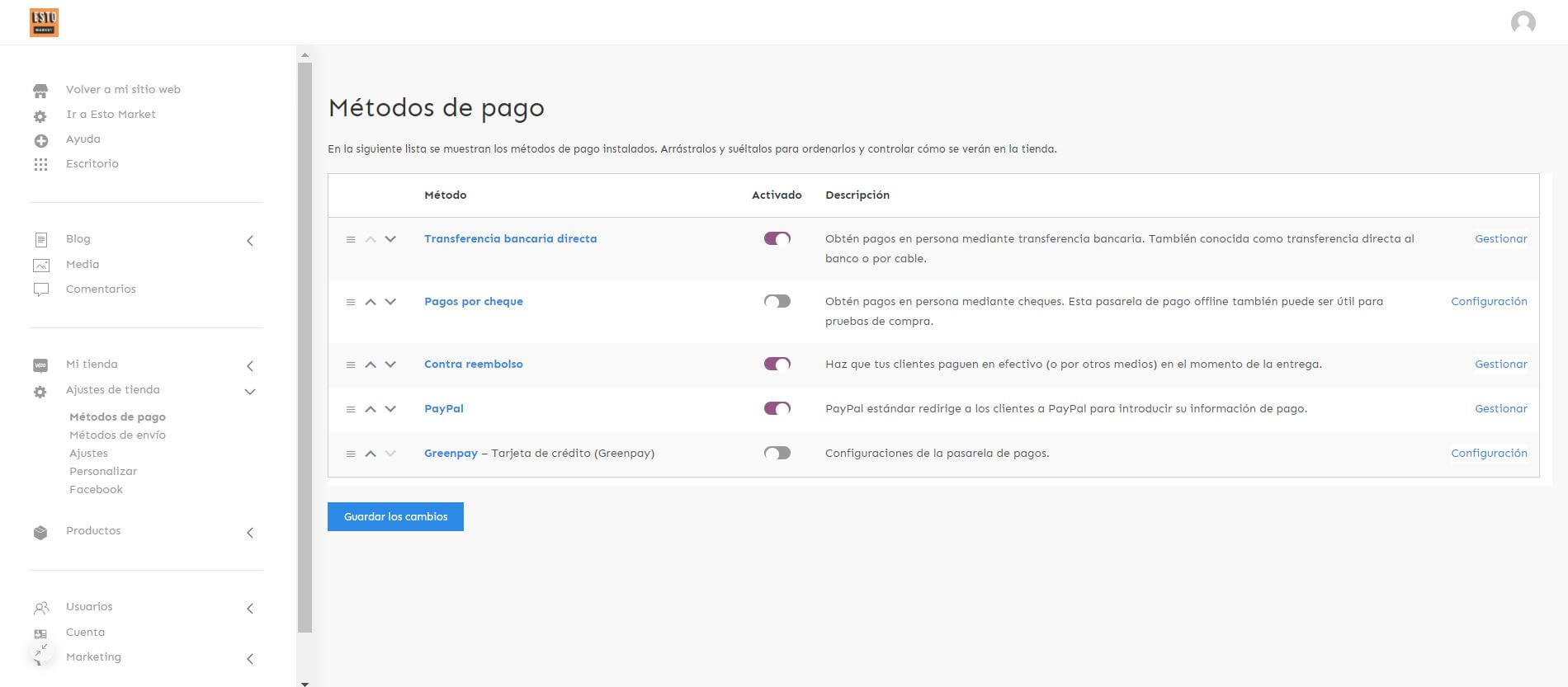
- En Esto Market, por defecto soportamos las siguientes opciones de pago
- Transferencia bancaria
- Pagos por cheque
- Contra reembolso
- PayPal
- GreenPay
- También podemos integrar tu tienda con los siguientes métodos de pago. Para hacerlo, solamente tenés que escribirnos a info@esto.cr e indicar que querés utilizar una de las siguientes pasarelas de pago:
- BAC Credomatic
- CyberSource del Promérica
- 4Geeks
- 2Checkout
- Stripe
- Cada método de pago puede o no tener costos adicionales externos a Esto Market. Estos costos varían, y pueden ser por comisión, mensualidad o costo de configuración.
Pagos por transferencia
Para configurar tu cuenta con pagos por transferencia, solamente tenés que habilitar la opción, y agregar el detalles de tus cuentas.

Pagos en efectivo
Para configurar tu cuenta con pagos en efectivo, solamente tenés que activar la opción de «Pagos contra reembolso», y digitar los textos que querés que le aparezcan a tus clientes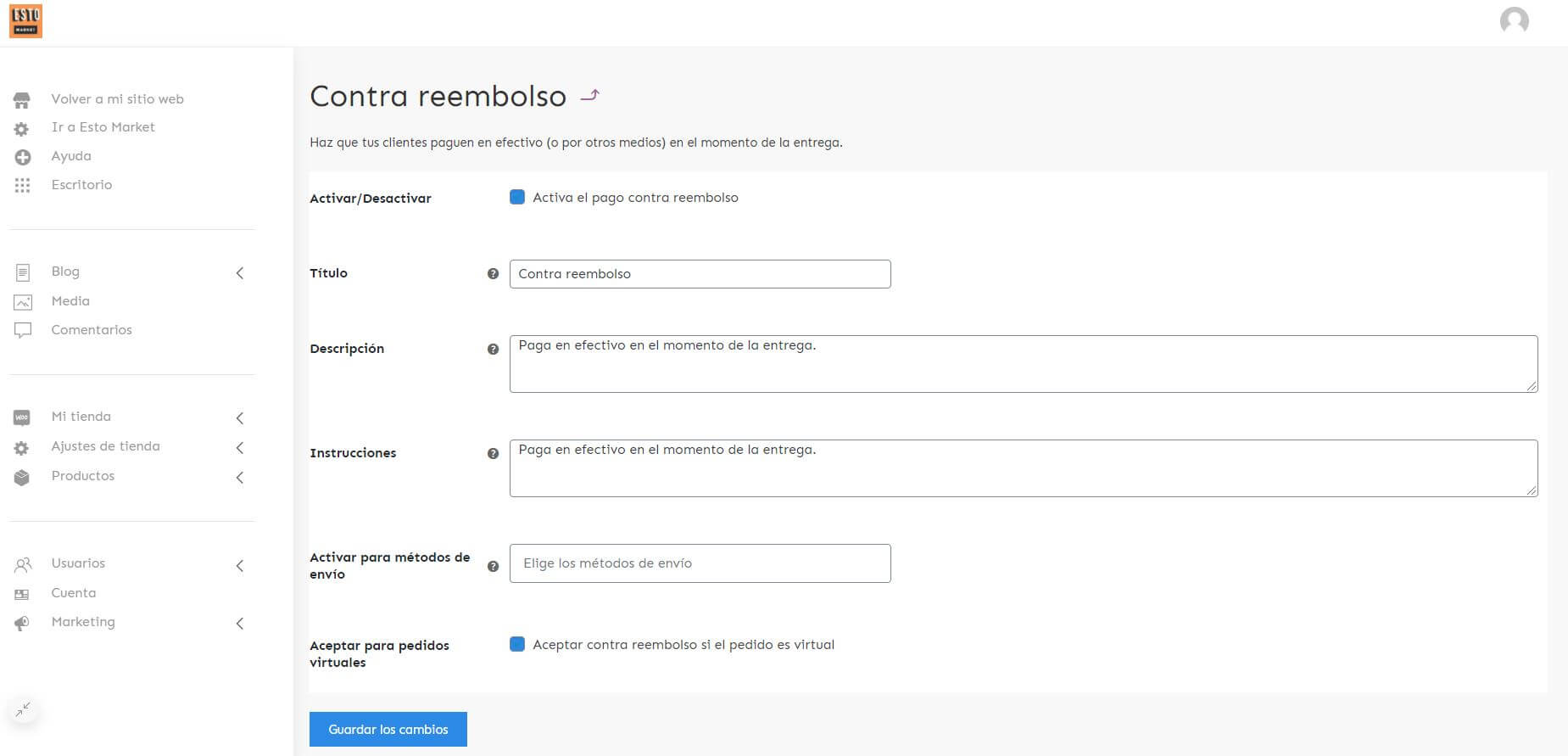
PayPal
Para configurar tu cuenta de PayPal, solamente tenés que crearla en https://www.paypal.com/cr/home e ingresar tu correo electrónico.
GreenPay
Esto Market cuenta con alianza con GreenPay, por lo que no tenés que pagar el precio de suscripción inicial. Para iniciar tu cuenta podes ir a https://greenpay.me/, y al configurar tu cuenta, solamente tenés que decir que sos cliente de Esto Market.
- Ingresá al sitio web de GreenPay y configurá tu cuenta.
- Recordá decirles que sos parte de Esto Market, y pedir que apliquen el descuento en el precio de suscripción.
- Una vez con la cuenta aprobada, ingresá a Esto Market en la sección de GreenPay, y digitá la información provista por ellos
- MerchantId
- Secret
- TerminalId
- Moneda
- Public key
- Checkout URL
- Merchant URL
- Gateway style
- TerminalId
Otros métodos de pago
También podemos integrar tu tienda con los siguientes métodos de pago. Para hacerlo, solamente tenés que escribirnos a info@esto.cr e indicar que querés utilizar una de las siguientes pasarelas de pago:
- BAC Credomatic: Podes ver condiciones en https://www.baccredomatic.com/es-cr/comercios-afiliados/herramientas-aceptar-pagos/e-commerce
- CyberSource del Promérica: Podes ver las condiciones en https://www.promerica.fi.cr/comercios-afiliados/e-commerce/
- 4Geeks: Preguntá por las condiciones en: https://4geeks.io/
- 2Checkout: Podes ver las condiciones en: https://www.2checkout.com/
- Stripe: Podes ver las condiciones en: https://stripe.com/
Métodos de envío
- Para ingresar a esta sección. Desde el menú lateral del escritorio, podés encontrar la opción de «Ajustes de Tienda». Dentro de esta, encontrarás la opción de «Métodos de envío». Una vez acá, vas a ver una pantalla con nuestras distintas opciones de pago por defecto.
- En esta sección, lo primero que podrás ver son las «Zonas de envío». Estas vienen pre-configuradas para distinguir entre Costa Rica y Otros Países. Sin embargo, podés cambiarlas a gusto y habilitar distintos métodos de envío por zona.

- Al elegir una de las zonas de envío, podes ver los distintos métodos de envío disponibles. Actualmente contamos con las siguientes:
- Recogida local
- Precio fijo
- Glovo
- Correos de Costa Rica
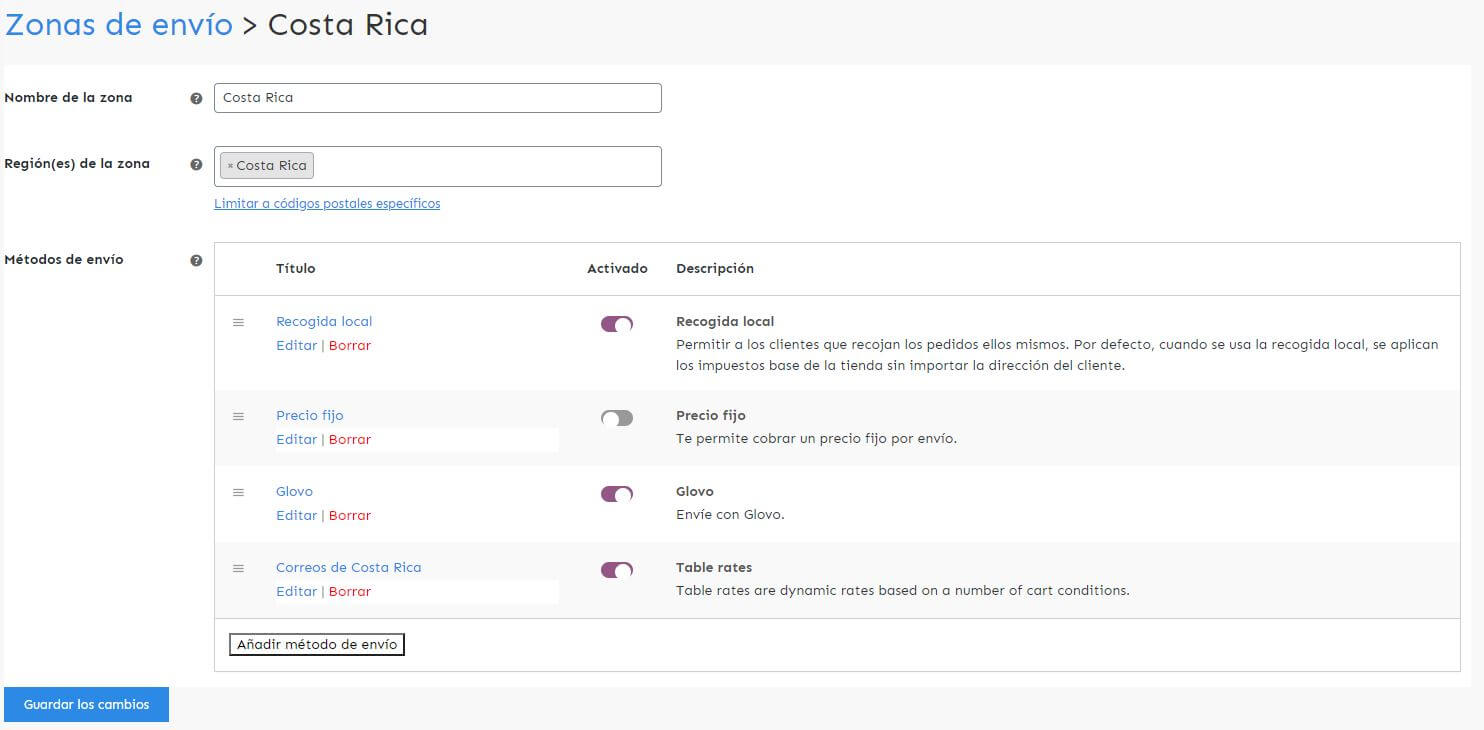
Recogida local
Para utilizar la opción de «Recogida Local», solamente tenés que activarla desde la pantalla de Zonas de Envío. Podes editar el costo de este método al presionar en «Editar».
Precio fijo
Para utilizar la opción de «Precio fijo», solamente tenés que activarla desde la pantalla de Zonas de Envío. Podes editar el costo de este método al presionar en «Editar». 
Correos de Costa Rica
Para utilizar la opción de «Correos de Costa Rica», solamente tenés que activarla desde la pantalla de Zonas de Envío. Esto ya viene pre-configurado para usar los costos de Pymexpress, pero podes editar el costo de este método al presionar en «Editar».
Glovo
Para utilizar la opción de «Glovo», solamente tenés que activarla desde la pantalla de Zonas de Envío. Para configurar tu cuenta tenés que:
- Crearte una cuenta de GlovoBusiness en https://business.glovoapp.com/signup
- Habilitar la opción de Glovo en Esto Market. Para hacerlo, en la parte superior de tus métodos de envío, aparece una opción que dice «Glovo».

- Una vez con la cuenta creada, y la opción de Glovo activa. Debes llenar los datos de configuración. Entre estos:
- Dirección del comercio
- Días laborales
- Estado de órdenes para que se genere el pedido
- API Key de tu cuenta de Glovo. Podés obtenerlo en: https://business.glovoapp.com/dashboard/profile
Productos e inventario
Para acceder a la opción de «Productos». Podés hacerlo desde el menú superior de tu sitio web, o el menú lateral del escritorio.
Agregar productos
Para agregar productos a tu tienda, solamente tenés que presionar el botón de «Añadir nuevo», que aparece en la parte superior de la pantalla de productos. (ver imagen de paso anterior).
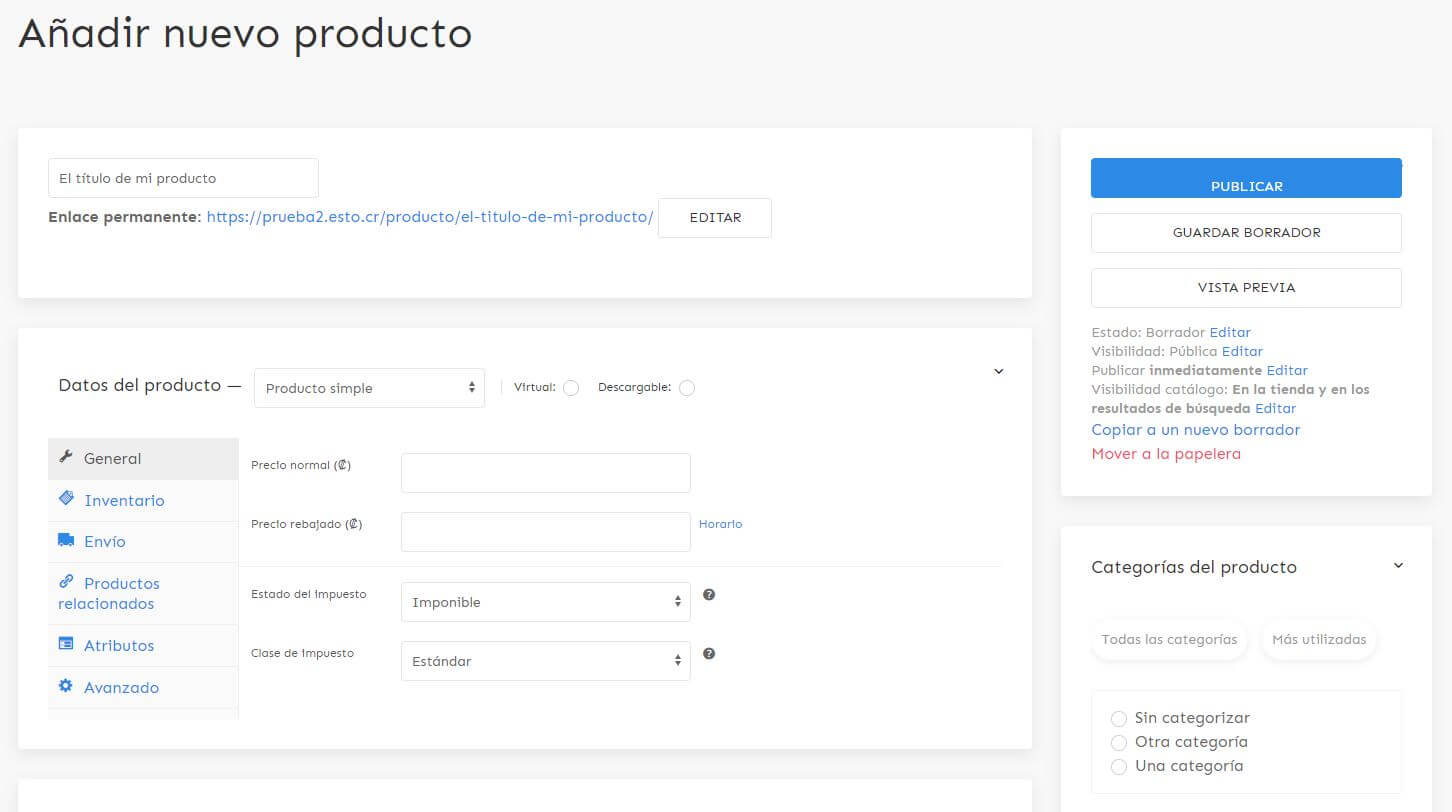
En este formulario, podés entre otras cosas:
- Título del producto
- Descripción del producto
- Editar el precio del producto
- Editar el precio rebajado
- Editar el impuesto
- Modificar existencias en inventario
- Atributos de peso y dimensiones
- Modificar las imágenes
Editar un producto
Para acceder a la opción de «Editar Producto». Podés hacerlo desde el menú superior de tu sitio web, o el menú lateral del escritorio. Una vez ahí, le das clic encima cualquiera de los productos que querás editar y listo! El formulario es exactamente igual que el de «Agregar producto»
Editar el inventario
Para editar el inventario disponible de un producto específico. Solamente tenés que ingresar a la pantalla de editar producto, y presionar la viñeta de «Inventario».
Una vez ahí, te aparecen los siguientes campos:
- SKU: Sirve como identificador único del producto
- ¿Gestión de inventario?: Al marcar esta opción, te permite digitar la cantidad disponible. Si no se marca, Esto Market asume que siempre hay disponibilidad.
- Cantidad del inventario: Aquí digitas tu cantidad de disponibilidad
- Umbral de pocas existencias: Aquí marcas cuanto es considerado como «bajo inventario», para que podas tener alertas al respecto en los reportes.

Imágenes de producto
Para editar las imágenes de tu producto. Podés hacerlo desde el formulario de «Editar producto». Ahí en la barra derecha, aparece una opción que dice «Imagen del producto» y otra que indica «Galería del producto.
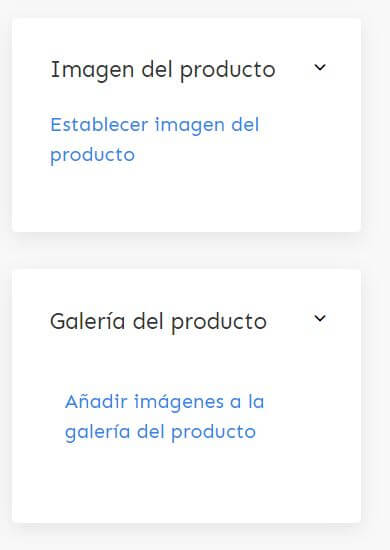
Al presionar cualquiera de las 2 opciones, aparecerá una nueva pantalla donde se puede subir la imagen a gusto.
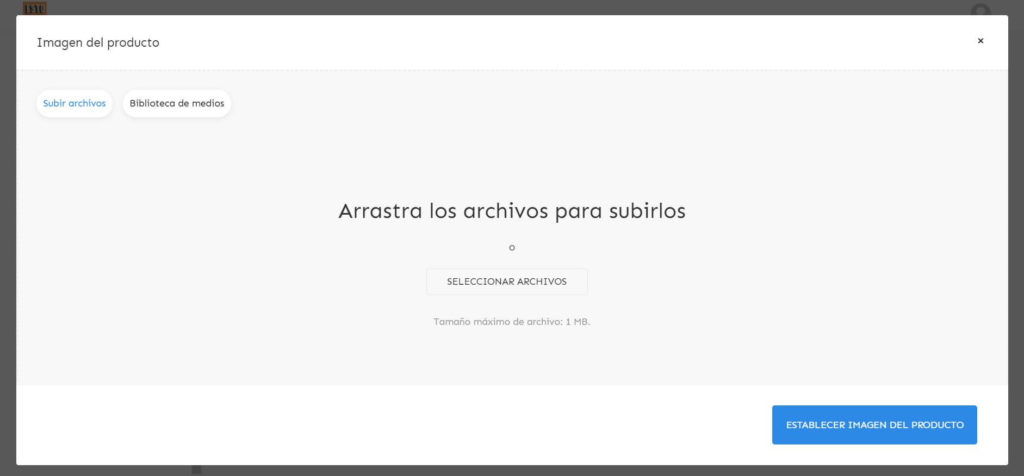
Importación masiva de inventario
En Esto Market, pensamos en vos y sabemos que agregar los productos uno por uno, puede ser un poco tedioso. Por eso, tenemos la opción de subirlos todos utilizando un archivo CSV. 
- Para acceder, podés hacerlo desde el menú lateral de tu escritorio. Una vez ahí, dentro de «Productos» aparece la opción de «Importar productos».
- Esto de llevará a un formulario con varios pasos donde podes subir tu archivo CSV
- Asegurate de contar con los siguientes campos en columnas independientes:
- SKU
- Nombre
- Inventario (Número entero)
- Categoría (si aplica)
- Precio
- Precio descontado (si aplica)
- Peso (en KG)
- Nombre de la imagen que vas a subir
- Subí las imágenes a Esto Market
- Subí el archivo CSV. Una vez subido, debes mapear las columnas con uno de los campos
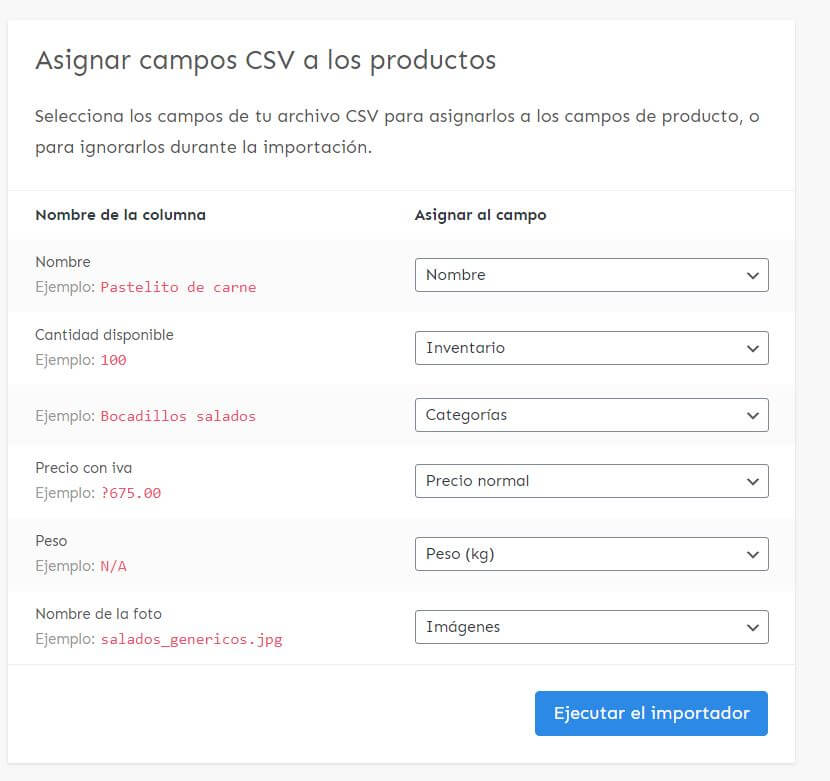
- Ejecutar el importador y confirmá que todo está bien.
